【Kindle fire HD10】『Kindle fire』があればスマートスピーカーとか必要なくないですか?
昨今、「Google Home」「LINE Clova」「Amazaon Echoシリーズ」など、スマートスピーカーが流行してます。
実はFiraタブレットにもAlexa機能が搭載されているので、初期設定、スキル設定方法を記載しておきます。

Alexaを有効にする方法
1.[設定]→[Alexa]とタップします。

2.[Alexa]と[ハンズフリー]の項目をオンにするだけ
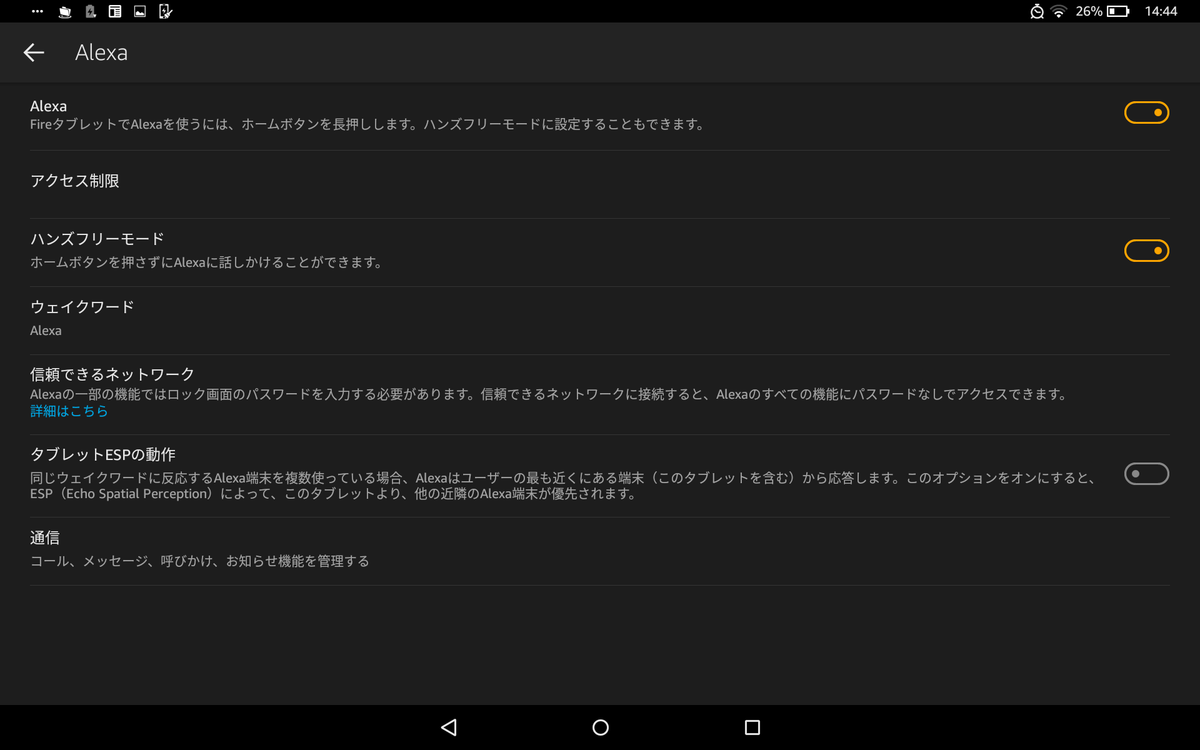
ここで注意しなければいけないのは、ハンズフリーをオンにしないと声での操作ができません。ウェイクワード(機能を使うときの呼びかけ。「Hey、Siri」「OK、Google」など)は「Alexa」もしくは「Amazon」から選択できます。
その他、以下の記事も参考にしてください。
これで天気とかアラーム設定、ブラウザ起動くらいなら可能です。
ただし特定のアプリを起動することができません。
「Alexa、〇〇(アプリの名前)を起動して」
と言っても、Amazonアプリストアから近いアプリを検索してくれるだけなので注意。
Alexaを便利に使い倒す
なんと言ってもAlexa on Fireタブレットで便利なのが、Primeビデオです。
端末自体が画面ですから
「Alexa、〇〇(動画のタイトル)を再生して」
と言えば、そのまま動画を再生できるのです。
ただあまり長いタイトルは認識できないらしく、試した中では
「グリザイアの果実」はもちろんOK
「ゼロから始める魔法の書」もOK
しかし
「私、能力は平均値でって言ったよね」はNGで、何も反応してくれませんでした。
その他、前もって設定されたスキルを有効にすることで様々なことができるようになります。
スキル一覧は下記Alexa設定ページにあります。
例えばニュース読み上げスキルも参考にするサイトによって、いくつものスキルとして分かれています。複数のスキルを有効にしておけば、
「Alexa、今日のニュースは?」
で複数サイトのニュースヘッドラインを読み上げてくれます。


これはAlexaの能力のほんの一部
これだけだと「あると便利、もしくは面白いツール」で終わってしまいますが、スマートスピーカーの真骨頂はスマート家電またはスマート家電コントローラーとの連携でしょう。
これについては別の機会に述べますが、これから導入するなら1台1役のスマートスピーカーではなく、1台何役もこなせるFiraタブレットを買う方がお得であることは言うまでもないでしょう。
【FreTV Stick】Amazon Prime会員でなくても、Primeビデオを見なくても「FireTV Stick」を買った方が良い理由

当ブログでも何度か記事にしていますが、Amazonの「FireTV Stick」という製品があるのはみなさんご存じでしょう。テレビのHDMIに差し込んで、テレビでPrimeビデオを視聴できるデバイスです。
もちろんAmazon Prime会員であれば無料で視聴できるビデオも多数ありますし、会員契約してなくても1本100円からビデオを視聴できます。
ただPrimeビデオを視聴しなくても、「FireTV Stick」はあると便利なのです。その理由をご説明します。
「FireTV Stick」は小さいAndroid端末
当ブログの以下記事でも記載しているように、「FireTV Stick」にはアプリをインストールすることができます。
8GBとAndroid端末としては少ないですが、アプリをインストールするだけのストレージ容量があるのです。
もちろん表示させるのはテレビなので、タップなどの操作が必要なアプリはインストールしても使えませんが、上記記事のようなアプリをインストールすると他デバイスと連携できる便利ツールになるのです。
動画はPrimeビデオだけじゃない
また「FireTV Stick」で視聴できる動画はPrimeビデオだけではありません。
アプリがインストールできるということは、もちろん動画配信アプリもインストールできるのです。
「Netflix」や「Hulu」など有料サービスのみならず、無料サービスでも「Gyao!」「AbemaTV」「TTVer」「YouTube」などいくらでも出てきます。
「FireTV Stick 4K」であれば6,980円、「FireTV Stick」であれば4,980円、さらにサイバーマンデーなど特価になる期間であればもっとお安く入手できる可能性もあります。
これだけの投資で、考えればもっといろいろな使い方ができる「FireTV Stick」は確実に買って損はない商品と言えるでしょう。
【Kindle fire HD10】「Kindle fire」からPCを操作する
「Kindle fire」にリモートデスクトップアプリをインストールすると、「Kindle fire」からパソコンを操作することができます。
使い方はそれぞれかと思いますが、パソコン内のデータ(写真や動画など)を家族に見せたいとき、ノートパソコンをリビングのテレビにHDMIで接続してミラーリングします。
本来であれば、パソコンのそばでマウス操作しなければいけないのですが、リモートデスクトップアプリを使うとソファやもっと離れた場所からテレビ画面(に映ったデスクトップ画面)を操作することができます。
また離れた場所からパソコンをシャットダウンすることもできます。
それぞれの状況によって、便利な使い方は無限に出てくるでしょう。
今回は「Chromeリモートデスクトップ」というアプリを使って簡単に説明したいと思います。
ただひとつ注意点があります。「Chromeリモートデスクトップ」はAmazonアプリストアにはないのです。そのため、以前記事にした「【Kindle fire HD10】GooglePlayストアを使う」を参考にして、GooglePlayストアを利用可能な状態にし、そこからインストールする必要があります。
パソコン側の準備
1.Chromeブラウザを開きます。
2.「Chromeリモートデスクトップ」で検索するか、アドレスバーに「remotedesktop.google.com/access」と入力します。
3.[リモートアクセスの設定] でダウンロードをクリックし、画面の手順に沿ってインストールします。
以上でパソコン側の準備は終わりです。
※「Chromeリモートデスクトップ」にアクセスを許可するため、パソコンのパスワード入力が必要となる場合やセキュリティ設定を変更するよう求められる場合もあります。
「Kindle fire」側の準備→操作
1.Googleプレイストアから「Chromeリモートデスクトップ」アプリをインストールします。
2.「Chromeリモートデスクトップ」アイコンをタップします。
3.アクセス可能なPC(「Chromeリモートデスクトップ」がインストールされているPC)が表示されるので、アクセスするパソコンをタップします。

4.「接続しています」というメッセージが表示されるのでしばらく待つと、タブレットの画面にPCのデスクトップ画面が表示されます。マウスポインタも表示されるので、スワイプやタップで操作できます。


5.終了させるときは、画面下部をタップするとホームボタンやウィンドウボタンが表示されるので他のアプリを終了するときと同じように操作できます。
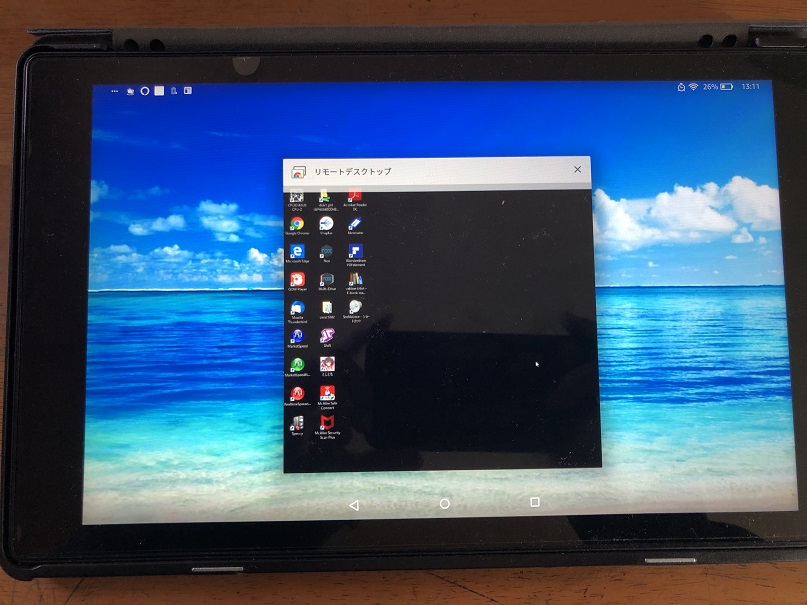
<マウスの操作例>
- 上下にスクロール: 2 本の指でスワイプします。
- クリックしてドラッグ: 指でドラッグします。
- ズーム: 2 本の指を置いてその指を広げます。
- キーボードを表示: 3 本の指で上にスワイプします。
- ツールバー アプリを表示: 3 本の指で下にスワイプします。
- マウスを動かす: 画面上でスワイプします(トラックパッド モードのみ)。
- 左クリック: 画面をタップします。
- 右クリック: 画面を 2 本の指でタップします(トラックパッド モードのみ)。
- 中央クリック: 画面を 3 本の指でタップします(トラックパッド モードのみ)。
「Kindle for PC」利用時の注意点

Kindle本は便利です。タブレットやPCがあればいつでも読めます。
ただこれをPDFとかにして、いつでも、どこでも、どの端末でも読めるようにしたいと思ってるのは私だけではないはず。
Kindle本をWindows上で読むことができる「Kindle for PC」というソフトがあり、本のダウンロードもできます。ダウンロードされたファイルはドキュメントフォルダ内の「My Kindle Content」フォルダに収められています。
ですがその中の個別のKindle本データはフォルダ名やファイル名が英数字の羅列なので、どのデータがどの本か、といのは一目ではわかりません。また「azw」という拡張子の独自形式ですので、「Kindle for PC」でないと開くことができません。
例えば仮に「My Kindle Content」フォルダ内のデータを別のPCにコピーして「Kindle for PC」をインストールすれば、Kindle本をダウンロードしたPCでなくても読めるのでしょうか?
「Kindle for PC」をダウンロードおよび起動する際にAmazonにログインしなければいけないのですが、Kindle本をダウンロードしたID以外のIDでログインした場合、適切なフォルダにKidnle本データがあっても、ソフト側は読み込んではくれません。
ダウンロードしたIDでログインすれば、そのIDで購入した本の一覧は「Kindle for PC」にもちろん表示されるのですが、ダウンロードされている状態ではありません。
そのPCに本データを残しておきたいのであれば、再ダウンロードが必要です。
ここまで認識した上で「ではKindle本データを汎用データ(PDFなど)に変換することはできるのか?」・・・とみなさん思うかもしれません。
PDFなどの汎用データにすればいつでも、どこでも、どの端末でも読めるようになりますが、これには問題があります。
まずこういったネット配信コンテンツはデジタル著作権管理(Digital Rights Management=DRM)という技術によって複製や変換ができなくされていて、これを解除すること自体違法になる可能性もあります。
この点、「違法となるのはコピー制御であり、配信コンテンツのDRMはアクセス制御であるから解除しても違法ではない」という主張もありますが、結局は司法が判断することなのでここでは個人的見解は述べません。
またこの主張に従って、Kindle本データ(azw)をPDFに変換するソフトも有料、無料ありますが、「Kindle for PC」のバージョンアップにより、そういったソフトでも変換できなくなっています。
DRM解除即違法という判断はされないかもしれませんが、企業側も対策をとってくるため、その方法が安定して将来も使える保証はありませんし、だれもしてくれません。
結局のところ、Kindle本は正規の手順を踏んで読んでください、ということですね。
【Kindle Fire HD10】マウスをつなげて『アトリエオンライン~ブレセイルの錬金術師~』をプレイしてみた
以前の記事『【FireTV Stick】FireTV Stick+iPhoneで快適なゲーム環境をつくる』では「プロジェクト東京ドールズ」を快適にプレイするための環境づくりの一つをご紹介しました。
今回は「プロジェクト東京ドールズ」と同じくらい頑張ってプレイしている「アトリエオンライン~ブレセイルの錬金術師~」の快適プレイ環境をつくりたいと思い立ちました。
Kindle Fire HD10でゲームするといろんなとこが疲れてきます
「プロジェクト東京ドールズ」はKindle Fire HD10では、快適とは言い難い動作しかしてくれませんでした、「ブレセイルの錬金術師」はまあまあそこそこサクサク動いてくれます。
ただ画面が大きいので親指だけでは届かず、片手に持って長時間プレイするには重く、寝かせて操作すると首が疲れ、スタンドに立てると腕が疲れる、と、なかなか良いプレイスタイル(姿勢)が確立できません。
そう言えば、Kindle Fire HD10はUSB OTG対応なのでUSB周辺機器を接続して利用できます。マウスが使えれば、いわゆるPCでゲームをするように、Kindleをスタンドに立てた状態でマウスだけ操作すれば良いので、腕も首も疲れず快適にプレイできるはずです。
マウスつなげてみました
必要な機器といっても、microUSBハブとUSBマウスだけです。
microUSBハブは1ポートのものを100円ショップで購入しました。
マウスはその辺に転がってた、左右クリックボタンとホイールのみのシンプルなNEC純製マウスを使います。
つなげた感じはこんなです。

マウスを接続して「ブレセイルの錬金術師」をタップ、起動します。
Startをクリックすると反応しました!!

アカデミー内のアイコンはすべてタップできます。

上下にスクロールさせる箇所ではホイールを回して操作できます。

とてつもなく快適です!!
これでさらに頑張ってプレイできるでしょう
一番重要なところでマウス操作できず・・・
それではフィールドに出て移動しましょう。
が・・・いくらクリックしても移動できません。

設定で移動方法をスライド/タップ、スライド、タップから選択できるのですがどれを選んでもだめです。

左クリックしても、右クリックしても、同時にクリックしても(意味ないんですが)、クリックしたままマウスを動かしても、ホイールを回しても、まったく動いてくれません。
結論→使えるけど、(快適に)使えない
理由はわかりませんが、フィールド上ではクリックはタップとして認識してくれないようです。
(ちなみにKindelのホーム画面ではタップもスワイプもできます。)
フィールド移動だけタップ、他の操作はマウスと使い分けてもしょうがないですし・・・(腕が疲れます)。
マウスは認識するのですが、とても“快適に使える”という範疇には入りません。
とてつもなく快適だっただけに残念です。無念です。
とりあえず他に良い方法がないか、さらに試行錯誤を続けてみたいと思います。
【第7回】基幹パーツ換装・増設後のベンチマーク
さて前回でパソコンの性能を決める基幹パーツのアップグレードは完了しました。
かかった費用は税込・送料あわせて合計¥9,676です。
【CPU】
Intel Core2Duo E7600(3.06GHz) --- ¥1,326
【メモリ】
DDR2 8GB(2GB×4枚) --- ¥3,280
【グラフィックボード】
AMD RADEON HD8350 --- ¥1,620円
【内蔵ストレージ】
WesternDigital WDS250G280A(SSD250GB) --- ¥3,450
これでどれだけ快適なパソコンに仕上がるのか、確認したいと思います。
PCMark8ベンチマーク
初期構成のPCMark8スコアは842でした。
前回と同じく、「PCMark8 Basic Edition」の「Home Conventional」でベンチマークを測ってみました。

アップグレード後のPCMark8スコアは1812です。
2013年製のオフィスパソコンとほぼ同等の性能となり、5年も若返りました。
ただこれでどれだけ性能差を体感できるのか、というところは疑問だと思います。
ブラウザゲームの動作で体感する
最近のブラウザゲームはけっこうパソコンパワーを必要とするものが多いので、その動作速度で快適さを測ってみたいと思います。
今回ベンチマークに使うのは、無課金ですがそこそこやりこんでいる(と自分では思っている)「だんじょんに出会いを求めるのは間違っているのだろうか~オラリオ・ラプソディア~」です(残念ながら5/15でサービス終了が決定してしまいました)。古いパソコンでは攻撃時のエフェクト、マップ画面と戦闘画面の切り替わり時にかなりひっかかりがあり、まあまの時間がかかるので、それだどれだけ短縮されるか楽しみです。

【計測条件】
〇探索ダンジョン
3/22~3/31までの期間限定クエストのフリーダンジョンです。戦闘は3回。私のパーティでは1回の戦闘で2~3ターン使います。
〇計測対象
「探索へ出発」ボタンをクリックしてから「RESULT」が表示されるまでの時間を手動計測。5回の平均値をとります。
「奇襲発生」では、粛々と戦闘が行われた場合よりも若干時間をロスしますが、初期構成時とアップグレード構成時の発生回数が同じであれば、その探索時間も採用とします。
〇設定
一般設定は
- BGM→ON
- SE→ON
- VOICE→ON
- 縮小モード→OFF
バトル設定は
- スピード→3倍
- 戦闘→AUTO
- 探索→AUTO
- 採取→AUTO
- エフェクト→通常モード
以上で計測します。
1.初期構成
【1回目】3m 57s 67ms(奇襲発生)
【2回目】3m 45s 82ms
【3回目】3m 33s 63ms
【4回目】3m 36s 40ms
【5回目】3m 32s 55ms
-------------------
【平均】3:41:37
2.アップグレード構成
【1回目】1m 55s 95ms(奇襲発生)
【2回目】1m 54s 17ms
【3回目】1m 56s 68ms
【4回目】1m 53s 78ms
【5回目】1m 55s 90ms
-------------------
【平均】1:55:46
初期構成、アップグレード構成ともに奇襲発生は1回だけだったので、その探索も含めて平均をとりました。
1回の探索にかかる時間差は1分45秒52でした。
初期構成では、奇襲発生時のエフェクトでかなり時間を要し、発生しなかった場合よりも10秒~20秒余計に時間がかかっていますが、アップグレード構成では奇襲発生時エフェクトに要する時間は1秒未満だったのでほとんど平均値に影響を及ぼしていません。
グラフィック機能の向上が大きく影響していると思います。
今回は計測していませんが、メモリの増設やSSDへの変更でOSやアプリケーションの起動時間は体感でもわかるくらいに大幅に改善しています。
1万円弱の出費で期待以上の結果
みなさんご存知のとおり、デジタル機器はものすごい速度で進歩しています。数年前に10万円したパーツが、今では中古で数千円で売られるような時代です。
今回も10年前のパソコンを、その数年後のパーツも含めてアップグレードしたのでわずか1万円弱の出費で済みました。
それでも5年若返らせることができたのです。
まだ若干のアップグレードの余地は残されているので、あと2年ほどは現役で使い続けられるでしょう。
【FireTV Stick】FireTV Stick+iPhoneで快適なゲーム環境をつくる
以前の記事「HP Stream11にAndroid-x86を入れてみた話」の続きっぽい話です。
上記記事では、スクウェア・エニックスのゲーム「プロジェクト東京ドールズ」がKindle FireHD10では快適に動かず、Android-x86をインストールしたHP Stream11では起動すらしませんでした。
私の現在持っているデバイスで快適に動作するのはiPhone8のみですが画面が小さすぎて、これも快適とは言えません。
今現在の目標『「プロジェクト東京ドールズ」を大画面で快適に遊ぶ』を達成するために試行錯誤は続きます。
iPhone8をどこかの画面にミラーリングする
FireTV Stickを持ってます。
FireTV Stickは、そのままではiPhoneをミラーリングできませんが、巷で有名な「AirReciever」というアプリならFireTV Stickにミラーリングできることは確実です。有料アプリで330円ですが、機能が限定された「AirReciever Lite」であれば無料版が公開されています。
機能はかなり限定されているみたいですが、iPhoneをミラーリングすることはできるようで、今の目的なら十分です。
(アプリの説明読んだのですが、使用期限や時間制限は書いてありませんでした。)
インストールに問題発生
しかしいざインストールしようとすると問題が出ました。
AmazonPlayストアでは、「AirReciever Lite」が提供されていないのです。しかも有料の「AirReciever」はありますがバージョンが古いものです。
仕方ないので、Kindle FireHD10にGooglePlayストアをインストールしたときのように「APKMirror」(https://www.apkmirror.com/)で検索しましたがありません。
「APKPure」(https://apkpure.com/jp/)というサイトにあったので、ここからWindowsPCでダウンロードして、PC内の共有フォルダに置いておきます。
次にFireTV Stickにインストールしてる「ESファイルエクスプローラー」から、共有フォルダにアクセスしてインストールします。
「ESファイルエクスプローラー」については以前の記事「DLNA対応テレビでなくてもDLNAクライアントにできるFireTV Stick」でインストール済みです。
インストールしてしまえば操作は簡単。
FireTV Stick側で「AirReciever Lite」を起動して、「AirPlay」にチェックを入れます(デフォルトで入ってます)。「Device name」も確認しておきます。

その状態で今度はiPhone側でコントロールセンターを開いて、画面ミラーリングをタップ。「Device name」をタップすれば、FireTV Stick(を接続してるテレビ)にiPhone画面が表示されます。


あとはiPhone側で「プロジェクト東京ドールズ」を起動すればテレビ画面いっぱいにゲームが表示されます。もちろん、テレビのスピーカーから音も聞こえます。

快適なゲーム環境作りは終わらない
これでまあまあ快適な「プロジェクト東京ドールズ」ライフが送れるのですが、100%快適というわけではありません。
まず当然ですが持ち歩けません。ほぼ据え置き用ゲーム機のような感覚で、せっかくの携帯端末の利便性が失われてしってます。
が、FireTV Stickにもインストールできるのであれば、Kindle FireHD10にもインストールできます。無料版というのがここで利いてきますね。
上記の手順でインストールして見事Kindle FireHD10でも「プロジェクト東京ドールズ」をミラーリングすることができました。
タブレットの性能を気にせず、10インチクラスの画面で、かつiPhone8の性能でゲームが動くのは大きいです。
なんか他にも有効活用できそうな気がしますが、少なくともベッドの中で寝ながら「プロジェクト東京ドールズ」を楽しむことができます。
あと操作です。
操作は当然iPhoneをタップして行うので、ミラーリングした画面と手元を交互に見ながらやらないと変なとこタップしてしまいます。「プロジェクト東京ドールズ」はまだ選択式なので問題はないのですが、一瞬一秒を争うアクション性の高いゲームでは致命的です。
さらなる快適環境を目指すためにも、今度物理キーのあるコントローラーを買って試してみたいと思います。
------------------------------------------------------
[2019/3/31追記]
別ブログ「10秒で読める!地味に役立つiPhoneの小技」ではiPhoneをWindowsにミラーリングする方法をご紹介しています。FireTV Stickを使わずにフリーソフトの「LonelyScreen」(Windows/Mac対応)を使ってミラーリングしてます。
PC画面にミラーリングしたい方はこちらもご参考にしていただければと思います。
